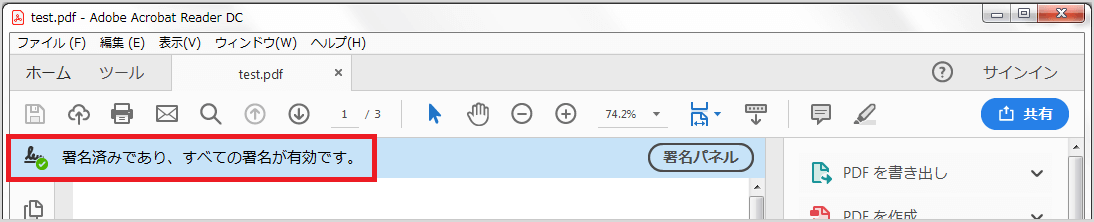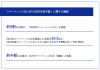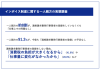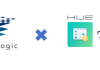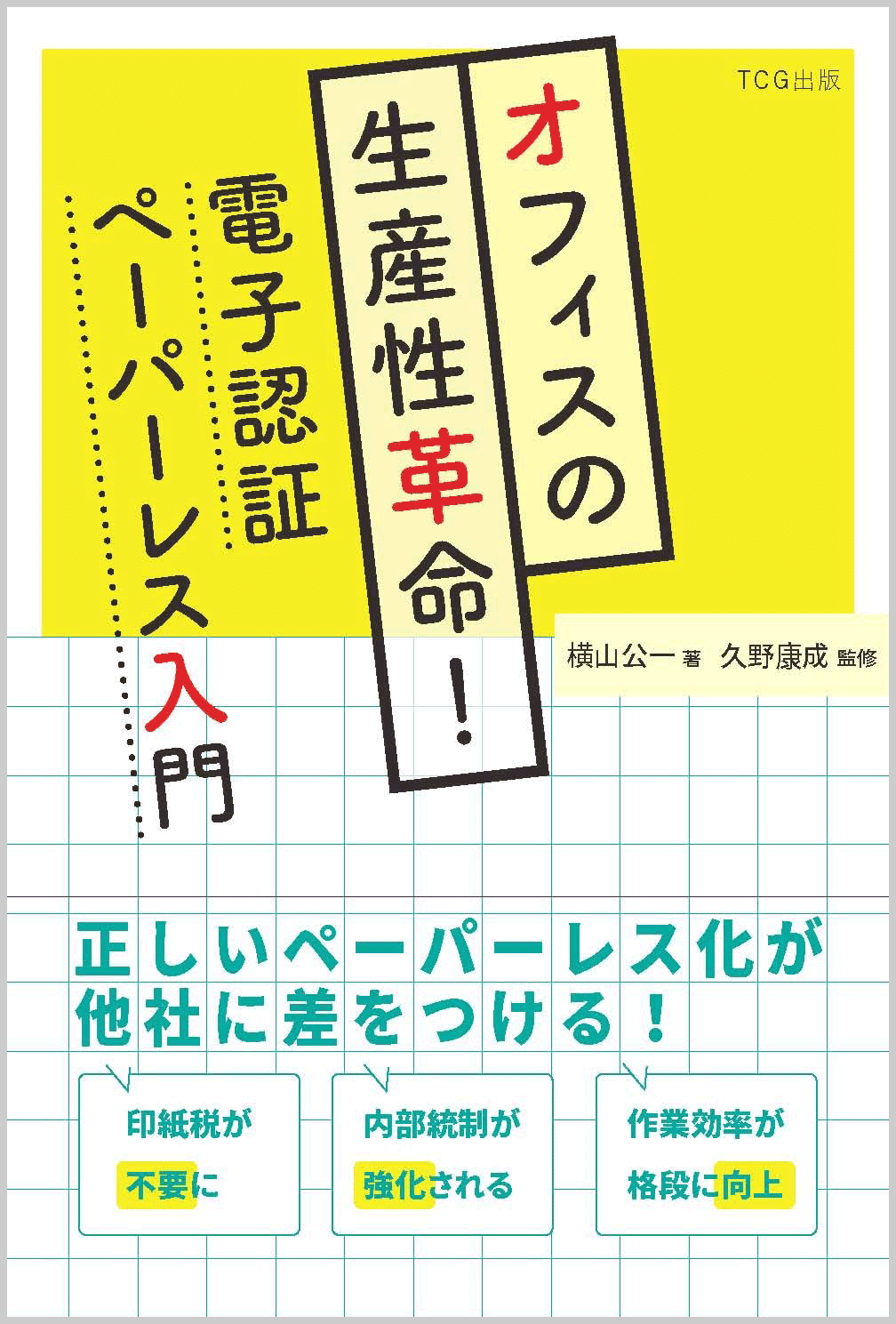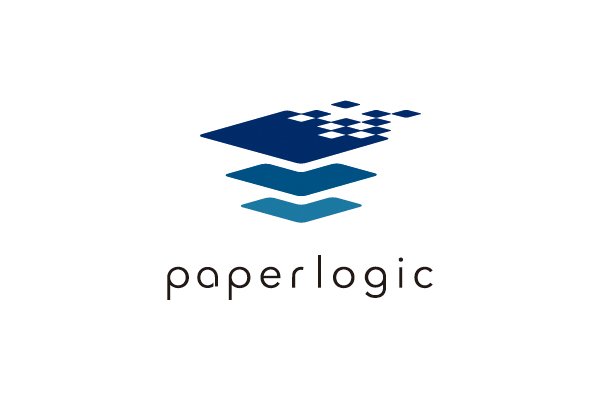
paperlogicで電子署名したPDFをAdobe Acrobat Readerにて閲覧する際、有効な署名であるのに「少なくとも1つの署名に問題があります。」と表示される可能性があります。(下図)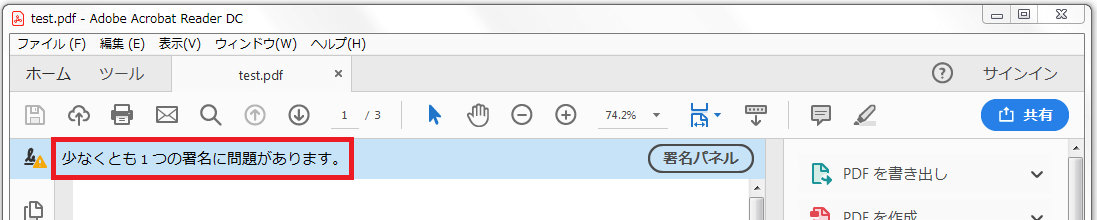
Adobe Acrobat Readerにてルート証明書の設定を行うと電子署名の検証ができます。
■設定手順
1.設定ファイルのダウンロード
署名を検証する場合は、下記リンクよりルート証明書設定ファイルをダウンロードし、右クリックで展開します。
≫paperlogic_rootcacert_r6.zip
※2024年12月27日以前に発行した証明書の検証用
≫paperlogic_rootcacert_r3.zip
※2018年5月27日以前に発行した証明書の検証用
≫paperlogic_rootcacert_r1.zip
※「r6」、「r3」、「r1」の三つのルート証明書を全て設定していただいても問題ありません。
2.設定の実行
1)ダウンロードし、展開した設定ファイルをクリック
2)Adobe Acrobat Reader が立ち上がり、下図のようなポップアップウィンドウ(「データ交換ファイル – 連絡先を取込み」)が立ち上がります。
3)右下にある「連絡先の信頼を設定(T)…」をクリック
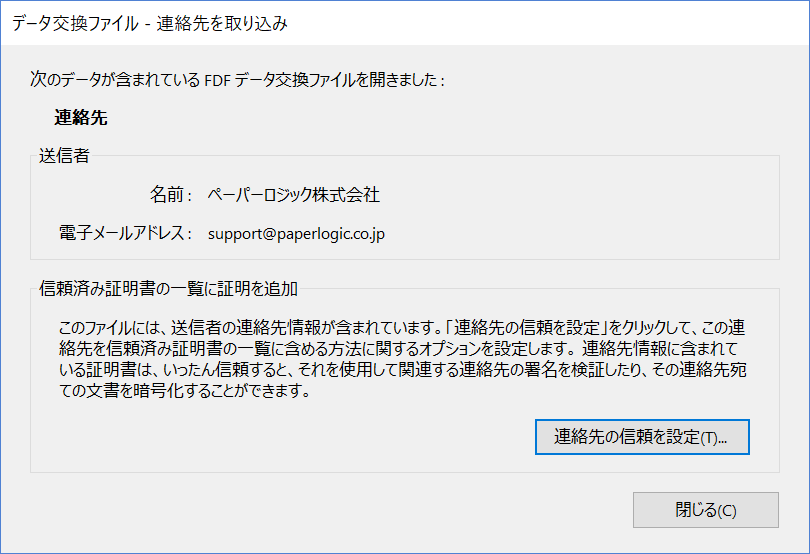
4)「この証明書を信頼済みのルートとして使用」にチェックを入れます。(下図)
5)「OK」をクリック
これで、操作は完了です。
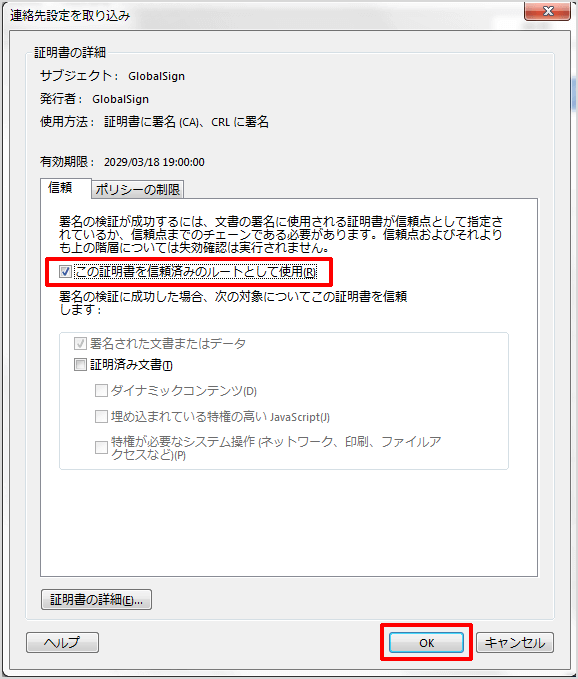
Adobe Acrobat Readerで電子署名付きPDFを閲覧すると、「署名済みであり、すべての署名が有効です。」と表示されるようになります。(下図)