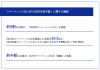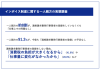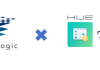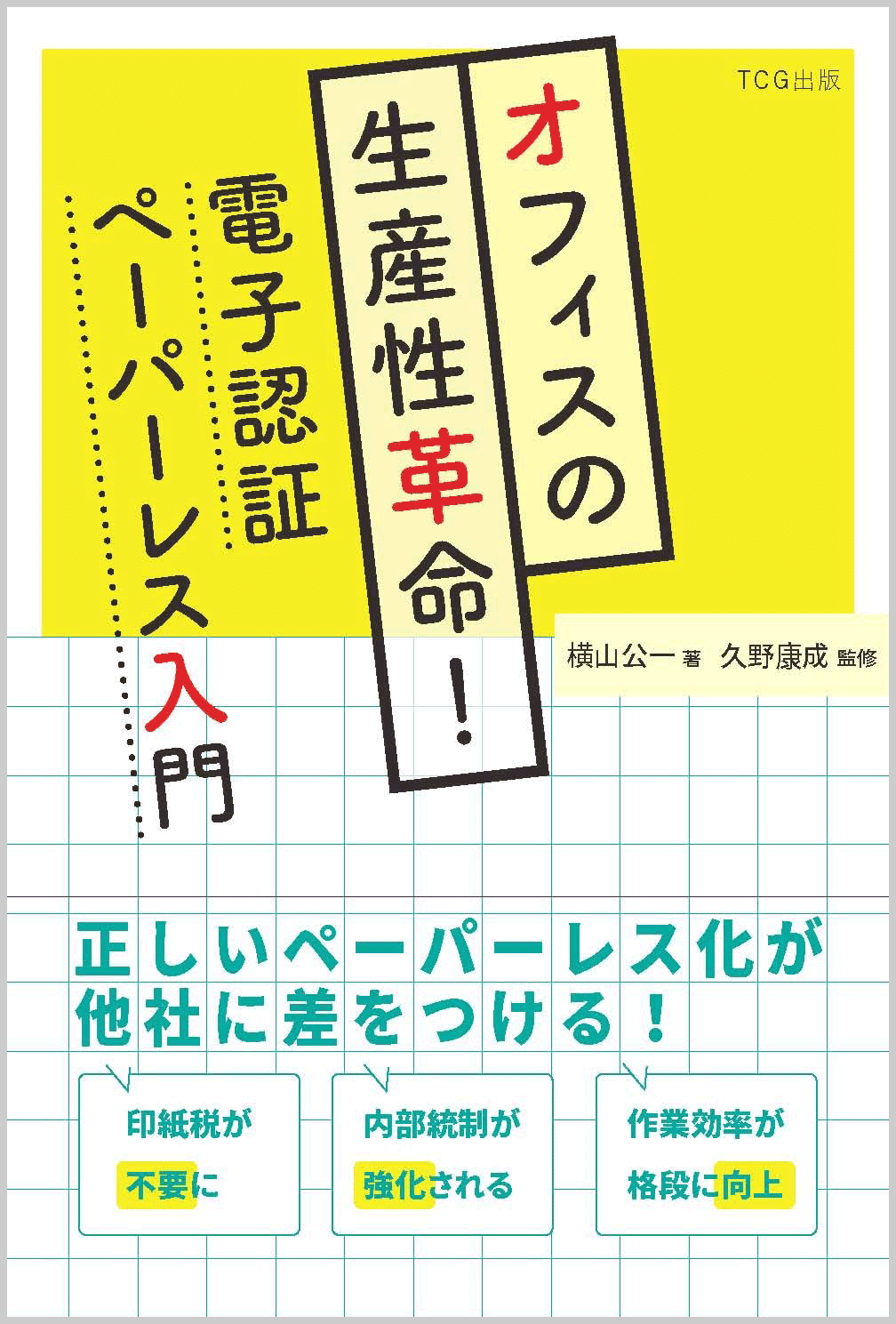TIWC VDR上にて署名されたデジタル文書は、アプリケーション上で検証可能ですが、当然、ダウンロードしたとしてもダウンロードしたPDFファイルの署名の有効性を検証することは可能です。ここでは、代表的なPDFリーダーである Adobe Acrobat Reader での検証環境の設定の手順について、記載します。
手順その1:ルート証明書をダウンロードする。
電子証明書の検証に必要な証明書をダウンロードします。
今回は、TIWC VDRで標準的に利用する、JCAN証明書とセイコータイムスタンプの有効性を検証するための証明書を用意します。
1)JCAN証明書の検証用証明書
-
https://www.jipdec.or.jp/repository/ へアクセスします。
-
CA証明書のルート証明書にある、GlobalSignルートCA(GlobalSign NV/SA利用)をクリックします。
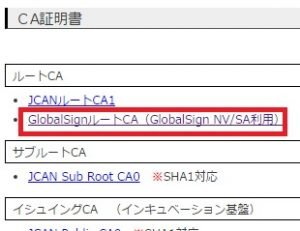
-
ルート証明書/中間CA証明書の下にある、ルート証明書(R1)の「ダウンロード」をクリックします。

-
パソコンの任意の場所にファイルを保存します。
2)セイコータイムスタンプの検証用証明書
以下のURLからルート証明書をダウンロードし、任意の場所にファイルを保存してください。
【TSAルート証明書(CRT)】
http://secure.globalsign.net/cacert/Root-R3.crt
手順その2:Adobe Acrobat / Reader にて証明書の設定を行う。
ダウンロードした証明書を、Adobe Acrobat / Reader に取り込み、信頼済み証明書 として登録します。(どちらの証明書を取り込む際も手続きは同じです)
1.Adobe Acrobatを立ち上げ、メニューバーの「編集」→「環境設定」とクリックします。
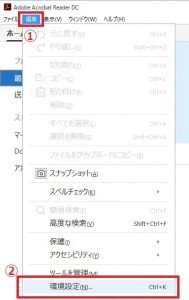
2.「環境設定」が表示されたら、「署名」を選択し、IDと信頼済み証明書の「詳細」をクリックします。
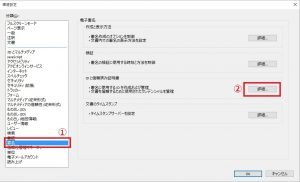
3.「デジタルIDと信頼済み証明書の設定」が表示されたら、「信頼済み証明書」→「取り込み」の順にクリックします。
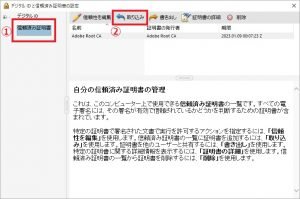
4.「取り込む連絡先の選択」が表示されたら、「参照」をクリックします。
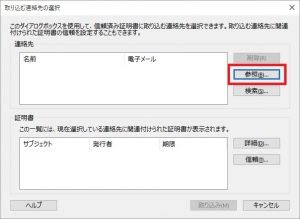
5.「証明書ファイルを探す」が表示されたら、先程ダウンロードしたルート証明書を選択し、「開く」をクリックします。

6.「取り込む先の連絡先の選択」の「連絡先」一覧に先程追加した証明書が表示されるので、それを選択し証明書一覧に追加します。
「証明書」一覧で証明書を選択し、「信頼」をクリックします。
「証明書」一覧で証明書を選択し、「信頼」をクリックします。
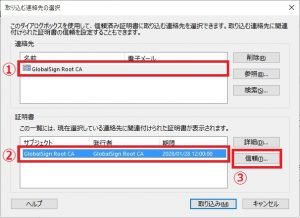
7.「連絡先設定を取り込み」が表示されたら、信頼済み証明書として登録するために、「この証明書を信頼済みのルートとして使用」、「証明済み文書」の2つにチェックを入れ、「OK」ボタンをクリックします。
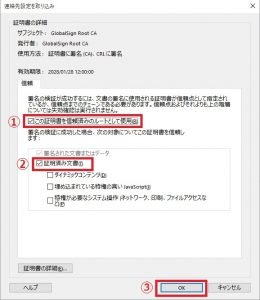
8.「取り込み」ボタンをクリックします。
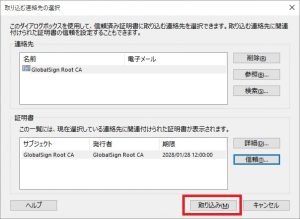
9.「取り込みの終了」が表示されたら、「OK」ボタンをクリックし、開いているダイアログボックスをすべて閉じます。
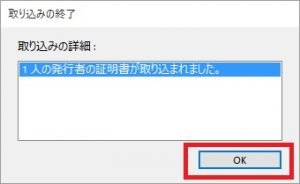
以上で完了です。